
Smudge Painting adalah istilah yang digunakan oleh beberapa graphic designer yang biasanya menggunakan media graphic design tools yaitu Adobe Photoshop untuk proses editing sebuah gambar atau objek smudge painting menjadi sebuah gambar yang menyerupai sebuah lukisan kanfas.
Sebenarnya banyak sekali kegunaan dari Adobe Photoshop itu sendiri. Akan tetapi pada kesempatan kali ini. Penulis akan berbagi sedikit gambaran tentang membuat lukisan dengan Adobe Photoshop. Adapun langkah-langkah untuk membuat sebuah foto atau gambar menjadi bentuk lukisan kanfas tentu berbeda-beda dari masing-masing designer. Akan tetapi pada dasarnya sama saja, karena mungkin yang membedakannya adalah keterampilan masing-masing orang.
Berikut adalah langkah-langkah sederhana yang saya buat untuk berbagi pengetahuan dengan belum tahu dan ingin tahu tentang smudge painting dengan photoshop.

Setelah objek terbuka. Maka crop objek sesuai ukuran yang diinginkan.

Langkah Ke-Dua: Sebelum mulai 'menggosok' objek, hendaknya mempertajam objek dengan menggunakan filter sharpen agar detail objek bisa terlihat lebih jelas dan memudahkan kita nanti ketika proses 'penggosokan'. Caranya adalah sebagaimana pada gambar. Filter ==> Sharpen ==> Unsharp Mask. Aturlah Amount, Radius dan Threshold pada tab unsharp mask sesuai kebutuhan.
Maka hasilnya akan seperti ini setelah ditambahkan filter Unsharp Mask tadi.

Langkah Ke-Tiga: Adalah memulai proses 'penggosokan'. Nah pada proses ini tool yang digunakan adalah smudge tool yang akan kita gunakan untuk 'menggosok' objek agar tampak seperti lukisan kanfas sungguhan. Smudge tool defaultnya berada di sebelah kiri layar Adobe Photoshop bersama tool-tool yang lain seperti pada gambar di samping.
Langkah ke-Empat: Setelah memilih smudge tool sebagai tool yang akan digunakan untuk proses painting. Maka langkah berikutnya adalah memilih brush atau model kuas yang akan kita gunakan. Kenapa harus memilih brush. Karena kecocokan brush sangatlah mendukung hasil akhir nantinya. Pada tutorial kali ini. Penulis menggunakan M Brushes ==> Hairi w (46). Adapun cara mengganti atau memilih brush sebagaimana yang diberikan lingkaran merah pada gambar di samping. Agar hasil 'gosokan' tidak menghilangkan detail dari gambar. Maka aturlah diameter brush sekecil mungkin. Begitu juga dengan strength atau kekuatan brush hendaknya tidak lebih dari 30%.
Langkah ke-Lima: Jika langkah ke-empat sudah selesai maka mulailah 'menggosok' objek gambar dengan teliti dan perlahan-lahan (bagi pemula). Arah gosokan haruslah mengikuti alur pada gambar. Agar garis detail pada gambar tidak hilang. Jika terjadi kesalahan dalam penggosokan. Maka ulangilah dengan menekan Ctrl+Alt+Z.

Langkah ke Enam: Langkah keenam adalah 'menggosok' bagian background atau latar belakang (jika ingin background seperti pada tutorial ini). Jika background ingin ditetapkan seerti semula. maka cukuplah dengan brush yang tadi digunakan untuk menggosok bagian muka dan bagian-bagian inti lainnya. Akan tetapi dengan strength yang lebih tinggi daripada semula. Jika ingin seperti pada tutorial ini, maka brush yang digunakan adalah brush Heavy Smear Wax Crayon (20) aturlah diameter nya sesuai kebutuhan. Begitu juga dengan strength-nya. Tinggi rendahnya diatur sesuai kebutuhan.
Langkah Ke-Tujuh: Jika sudah dirasa cukup untuk proses menggosok. Maka langkah selanjutnya adalah memberikan sentuhan akhir agar objek lebih terlihat seperti lukisan yang sebenarnya. Yaitu dengan menambahkan Filter Texturizer. Filter ==> Filter Gallery... ==> Texture ==> Texturizer.
Aturlah Scealing dan Relief sesua kebutuhan anda.
Dan yang terakhir adalah menyimpan hasil Smudge Painting yang sudah jadi ke dalam format gambar (*.jpg) dengan cara File ==> Save As ==> pada Tab Format, pilih JPEG (*.JPG;*.JPEG;*.JPE)




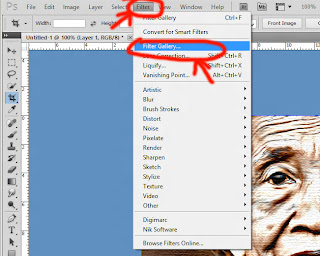


Dapat ilmu, makasi bang Rahman
ReplyDelete@Anonim sama-sama,, makasih juga udah mau singgah di sini,,,
ReplyDeletewah,, keren neh tutorialnya,,, di coba dulu,,,, hehee
ReplyDelete@Amien Thanks om,, silahkan di coba... kalo' ada yang kurang,, mohon masukannya di komentar ya,,
ReplyDeleteOm cari m brushses dimana?ko ga ada ya?
ReplyDelete@andhika primaM Brush ntu udah ada default di photoshop,, jadi silahkan lihat di pilihan brush seperti pada gambar,,
ReplyDeletemantab bgt, saya sama sekali ga ngerti teknik smudge painting
ReplyDeletekeren gan tutornya..
ReplyDeletejadi ikutan pingin bikin kayak gini
Wah! Keren nih...
ReplyDeleteaslm mas,,,5af mas lo dbikin model kayak kartun,pke smudge bsa ga??? thx
ReplyDeleteWaktu saya sudah selesai edit, kok gak bisa disimpan menggunakan format JPG om.........
ReplyDeleteDan hanya bisa dibuka cuma dengan format photoshop saja.
Kira2 salahnya dimana om, tolong kasih solusi, hasilnya dah bagus tapi sayang gak bisa dibuka
keren om, klo kartun / foto hitam putih masih bisa .,. ???
ReplyDeleteThanks semua udah mau mampir dan baca tutorial ini
ReplyDeleteom hery setiawa: kalo model kayak kartun lebih gampang main vector, kapan2 ane share
om baginda mulia: di save as om, kalau di save biasa jadi file psd, tapi kalau di save as bisa dipilih ada format gambar seperti *.png | *.jpg | *.bmp dan sebagainya caranya di menu photoshop ada save as atau kombinasi keyboard: ctrl+shift+s
om randy adhityasaputra: maksudnya gimana om,,?? kalo kartun atau foto hitam putih itu dubuat smudge ya bisa aja, terus berkreasi,, :)
wah tutorial yang bagus mas.
ReplyDeletesaya juga lagi semangat-semangatnya belajar efek smudge painting ini.
terima kasih tutorialnya mas.